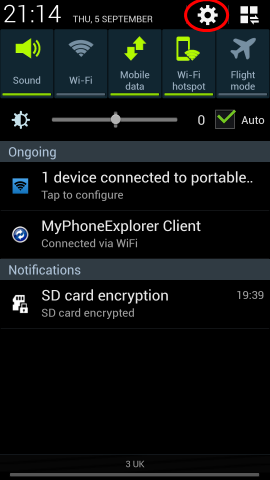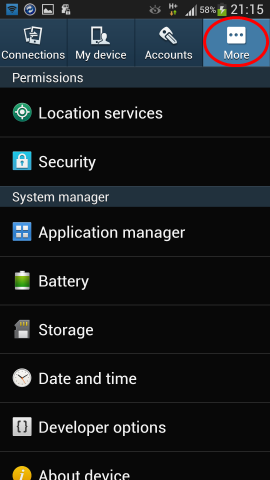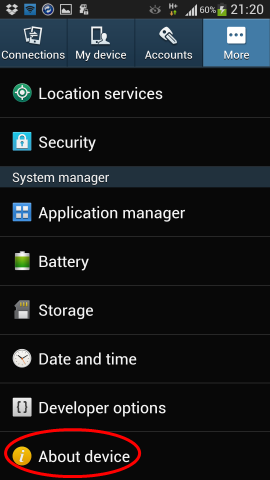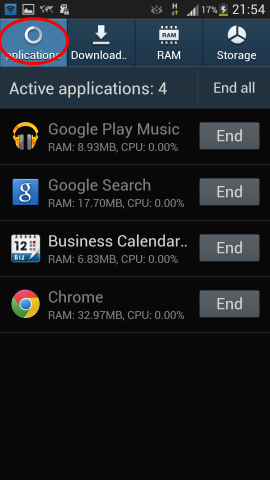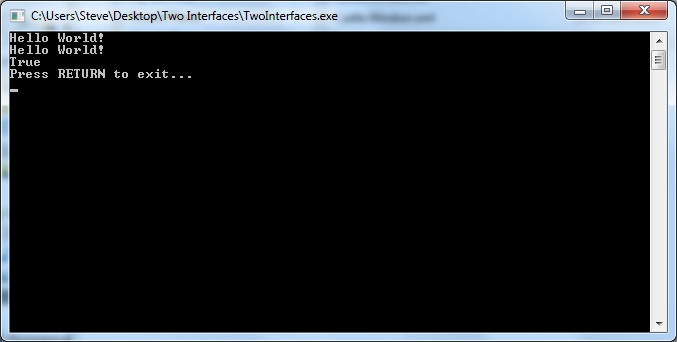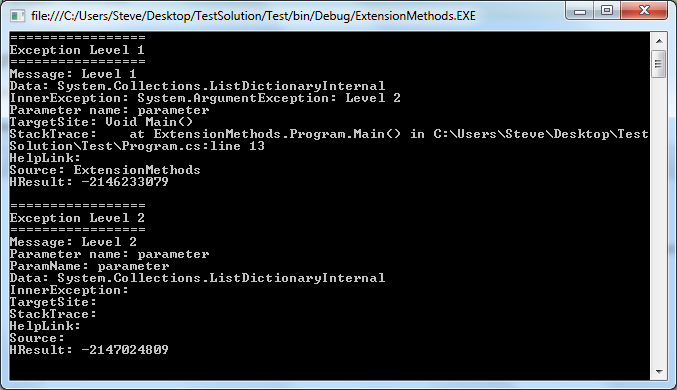Click-jacking is a technique used by hackers to get you to interact with websites without your consent or knowledge. An example would be to get you to click a Like button on a Facebook page without you realising it. The trick with click-jacking is misdirection. One way to achieve this is to show you a friendly looking site, preferably a site which you are already familiar with, but where the buttons perform actions other than those you expect. This can be achieved by hosting the friendly site in an iframe, with fake buttons floated over the top of the real buttons. These fake buttons can then perform unintended actions, such as submitting a Like to Facebook.
You can test whether your website is vulnerable using the following HTML snippet:
<html> <head> <title>Clickjack test page</title> </head> <body> <p>Website is vulnerable to clickjacking!</p> <iframe src="http://www.mywebsite.com" width="1000" height="1000"></iframe> </body> </html>
If you can see the text Website is vulnerable to clickjacking! when you look at the code in a browser your site could be used as a target for click-jacking.
A simple way to prevent this kind of attack is to include the following JavaScript at the top of your site:
<script type="text/javascript">
// Prevent the page from being vulnerable to click jacking
if (self == top) {
var theBody = document.getElementsByTagName('body')[0];
theBody.style.display = "block";
} else {
top.location = self.location;
}
</script>
The JavaScript checks to see if the containing page is the top-most entity in the HTML served to the user. If not, then the whole browser is re-directed to the address of the containing page, thus removing the iframe.
Obviously this won’t work if users don’t have JavaScript enabled, but for the sake of a few lines of trivial JavaScript it’s worth adding this to your site.