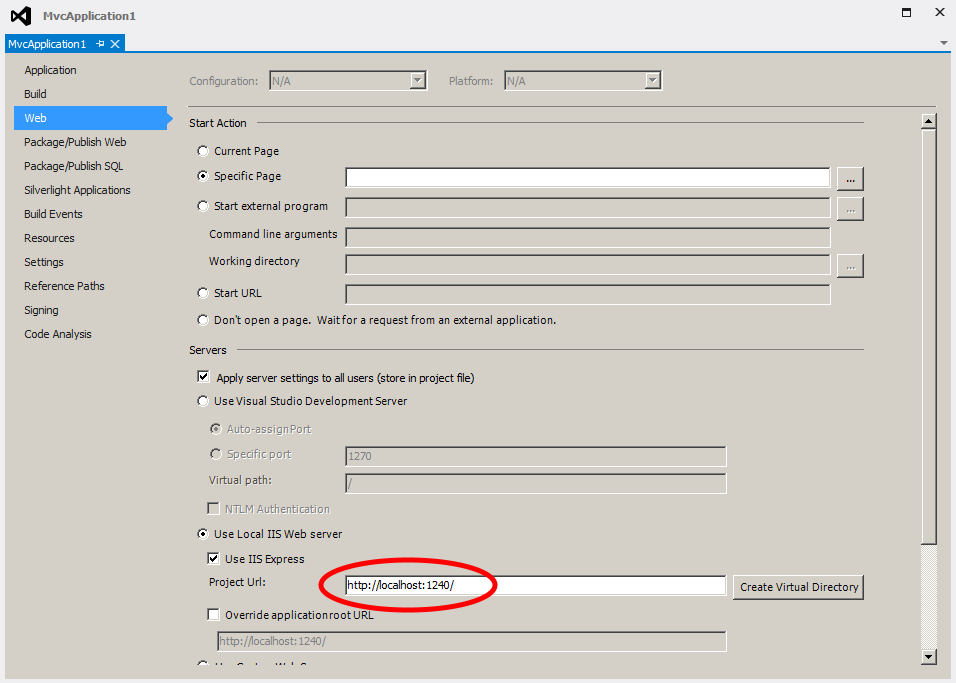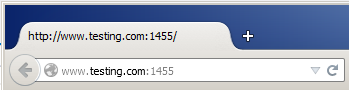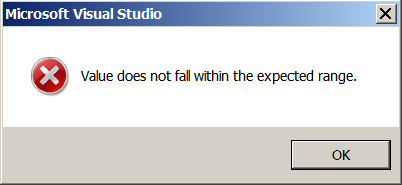Visual Studio is great for developing and testing web-sites, but by default it runs them under a localhost address using a randomly generated port number, as given in the property page for the web-site:
This is fine, but sometimes it’s useful to have sites run at a location that looks more like a real internet URL, especially if you plan on including functionality that manipulates the URL for redirects etc… I’ve also encountered issues creating cookies using the default http://localhost:xxxx address.
Fortunately, there’s a hosts file trick you can use to make Visual Studio run sites under more realistic URLs. First point 127.0.0.1 at the URL you want to use in your hosts file, for example:
127.0.0.1 www.testing.com
Note though that if the URL you are using points to a real web-site on the internet, you won’t be able to access that site again until you remove the entry from your host file.
Then edit the property pages so that you’re using the Visual Studio Development Server, a specific port (rather than an auto-assigned port) and a custom start URL containing your chosen port number and test URL, for example:
http://www.testing.com:1455
Your property pages should look like this:
Then, when you run your web-site using Visual Studio, it will use http://www.testing.com:1455 as the base URL. All paths relative to that should work as expected: