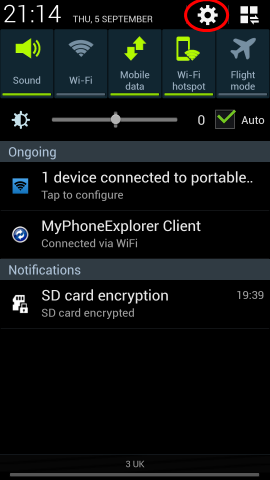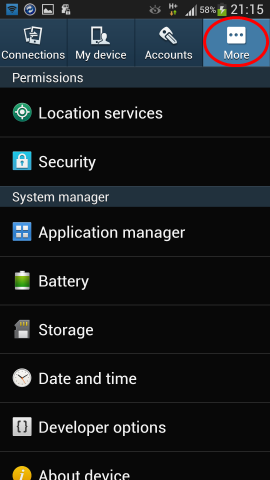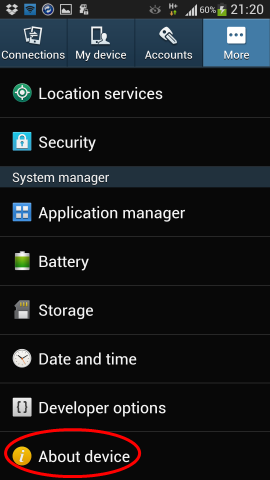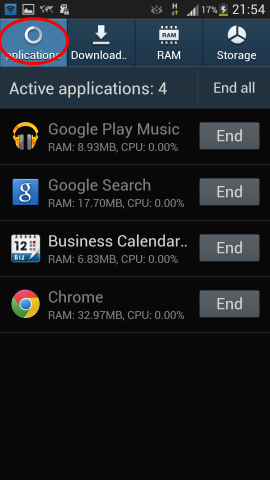Although it won’t be useful to most standard users, here’s how to enable Developer Options on your Samsung Galaxy S4:
Open the Settings menu. This is available by dragging down the menu at the top of the screen and clicking on the settings cog:
Click on More at the top right of the screen:
Then click About device:
Then press the entry for Build number a number of times:
A message will tell you that you are touching the right area. A countdown is also included so you know how many presses you need to make. You should get a success message when it’s worked.
This then activates a new menu labelled Developer options, which you can see is already activated on my phone in the screenshots above.
The most useful feature in this new menu for me is USB debugging, which is required by some apps, including MyPhoneExplorer.
Aside: My Phone Explorer is an awesome free piece of software which I use to connect my phone to my computer. With this software I can send texts from my computer, keep a back up of all my messages and perform various sync-tasks. I find that it works better than the Kies software that comes with the phone as standard.